みんな大好き「美雲このは」というキュートなキャラクターでお馴染みのConoHa Wing ![]()
ブログ運営用のレンタルサーバーとして使っている方も多いのではないでしょうか。
現在バリューサーバーを使ってこのブログを運用していますが、実は色んなレンタルサーバーを借りていて、ConoHa Wingも触ってみたりしてます(もはや趣味レベルかもしれません・・・)
今回はConoHa Wingを使うにあたって、Visual Studio CodeのRemote Development接続ができない方向けに「Remote Developmentではない方法でConoHa Wingに接続して開発する」方法をご紹介します。

このはちゃん、かわいい・・・
ConoHa WingにRemote Developmentで接続すると「Is the remote port correct?」と怒られる
WordPressなどを設置してブログを運営する方は、Visual Studio Codeを使って開発するということは必要ないかもしれません。
しかし、「色んなWebフレームワークを試してみたい」、「直接ファイルのソースコードを修正したい」、「で色々いじりたい」という方はVisual Studio Codeの遠隔開発機能などを利用する方もいます。
実際、僕もVisual Studio Codeで色んなフレームワークを試してみようと思い、ConoHa WingにVisual Studio CodeのRemote Developmentで接続を試みました。
しかし、いくら接続を試しても接続ができない・・・
そこでVisual Studio Codeのログを確認すると、
「Failed to set up socket for dynamic port forward to remote port xxxxx: Socket closed. Is the remote port correct?」
というログが出ていました。
どうもポートフォワードしようとして失敗しているみたいですね。
解決方法を色々調べてみましたが、どうもサーバー側のSSHの設定を修正する必要があるそうです。
しかし上記を修正し解決するためにはroot権限が必要で、レンタルサーバーのユーザーは通常root権限はありません(VPSであればいくらでも修正できますが・・・)。
SFTPを用いてれば問題なく接続できる
レンタルサーバーを利用する方はFTPをよく使ってるかもしれませんが、FTPのセキュリティー機能を強化したバージョンであるSFTP(SSH File Transfer Protocol)というものもあります。
このSFTPというものを利用すれば、Visual Studio Codeで遠隔(=レンタルサーバーなど)にあるファイルを簡単に修正することができます。
Visual Studio CodeのマーケットプレイスにはSFTPに関するものも多く存在しますが、今回はliximomoさんが開発したSFTP(liximomo.sftpで検索すると出てきます)をインストールしてみました。
これがいいからということではないですが、SFTPで検索した際に一番上に出てきて、かつダウンロード数や評価数も結構あったので、こちらを使いました。
SFTPが有効化されると、新しくConoHa Wingに接続するための設定が必要です。
僕が主に設定したものは
Host:SSHで利用するホスト名
Port:ポート番号
Username:SSHで利用するID
Private key:SSHで利用する秘密鍵の場所
Passphrase:秘密鍵のパスフレーズ。これはPromptで設定しましょう!ここに直接パスフレーズを入れると、その内容がそのまま(多分ローカルのPCに)保存されます。Promptだと、接続するたびに手動で入力する必要があります。
上記設定を行い、SFTPでConoHa Wingに接続するとエラーもなく、ConoHa Wing上のディレクトリーをワークスペースに追加できました!
まとめ
開発のため、Visual Studio CodeでConoHa Wingに接続を試みる。
↓
「Failed to set up socket for dynamic port forward to remote port xxxxx: Socket closed. Is the remote port correct?」と怒られる。
解決するためにはサーバーのroot権限が必要そう(でもroot権限がない)
↓
Visual Studio CodeのSFTPをインストールし、SFTPを通じて接続して開発する
という流れで解決できました。
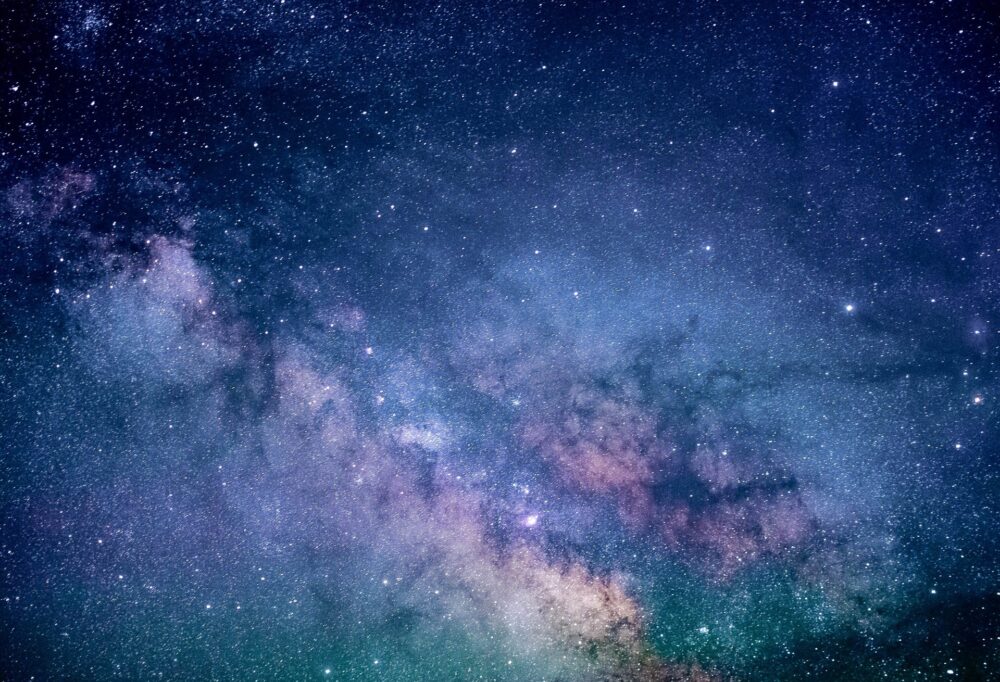



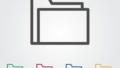
コメント